V12.4.22 - Service Appointment Inquiries and Workshop Planner
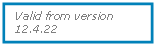
Note: The following is optional and only applies once individual PC’s are configured.
There are also hardware requirements; you will require a Wide Screen Monitor and a PC capable of 1600x900 (or higher) resolution.
Service Appointments are now available in ‘Widescreen’. Also as part of this there is a new Workshop Scheduling process available that will let you allocate individual technicians to individual appointments. This will let you easily manage workload and you will be able to see were technicians have blank spots.
The Appointment Inquiry/Maintenance Screen in ‘Wide Screen’ looks like this.
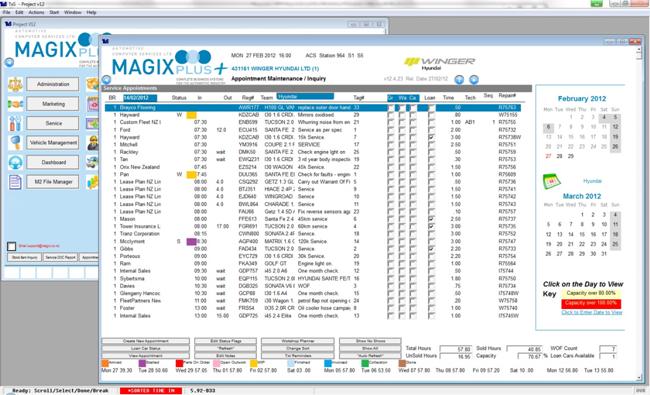
Points to be aware of.
• When you start Appointment Inquiry/Maintenance, another window is opened which is far larger than the standard Magix window size (hence the need for a Wide Screen monitor). The original session is sitting behind.
• The Calendar is now displayed on the right hand side; the screen opens immediately to today’s date. Click on the Calendar to change to another day.
• At the bottom of the screen you can now see the available time (for this Team) for the next 14 days.
• Note the ‘Workshop Planner’ button and the Seq column; both of these are relevant to the following.
• The “Auto Refresh” button repaints the screen every 30 seconds (but does not allow any input). To interrupt push Escape.
Workshop Planner
Clicking on the Workshop Planner button in Appointment Inquires opens the Planning screen.
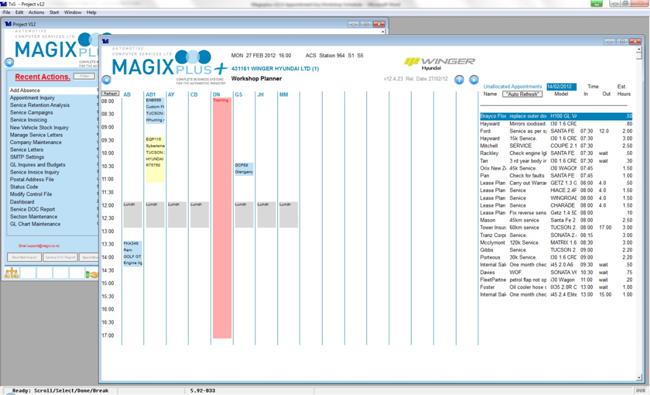
Points to be aware of.
• A maximum of 16 Technicians will be displayed (per Team).
• The schedule highlights Lunch Hours, Leave, and Allocated Time.
• Moving the cursor over allocated time will provide more information.
• Clicking on an Allocation will bring up the Appointment Details.
• The Unallocated Appointments on the Right Hand Size are the unassigned Appointments for the day.
• Consecutive Allocations for individual Technicians are coloured Light Blue and Yellow. There is no significance to the colour scheme other than to identify different allocations.
• The default Lunch Period is set in Service-System-Control File.
• Overrides for the Lunch Period are in the Technician Record.
• There is a ‘Refresh’ button on the top left hand corner of the screen. Click this to Refresh the Screen.
• If you use the ‘Create New Appointment’ button (as shown in the previous screen), at completion of this process you are automatically taken to the Workshop Planner screen.
• The “Auto Refresh” button repaints the screen every 30 seconds (but does not allow any input). To interrupt push Escape.
To assign an Appointment, double click on it.
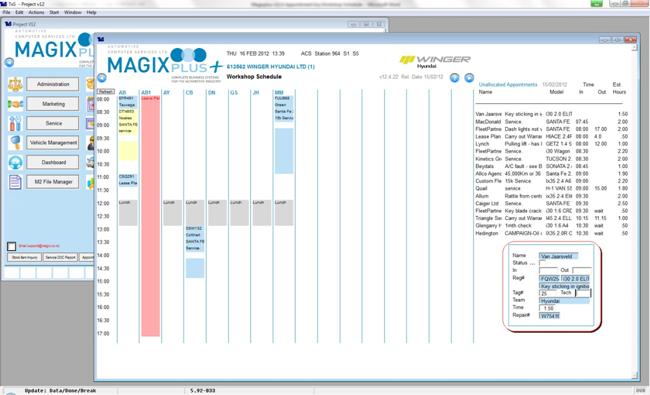
The screen now shows details of the Appointment, and the Cursor is sitting at the Tech field. Either type the Technicians initials you wish to assign or click on the Initials listed in Columns across the screen.
If you click on the Initials listed in Columns across the top of the screen Magix will automatically move forward, if you type them you need to use the Forward Arrow or Done/Next key.
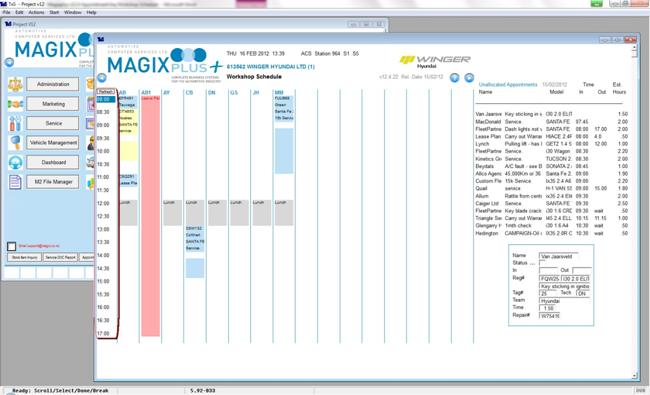
Now the Highlight moves to the Time Allocation on the left hand side. Either double click on the time you wish to Schedule or use the Arrow keys to move to that time and push Enter.

To change the allocation, click on the Allocation you wish to change.
The Appointment Details screen will appear.
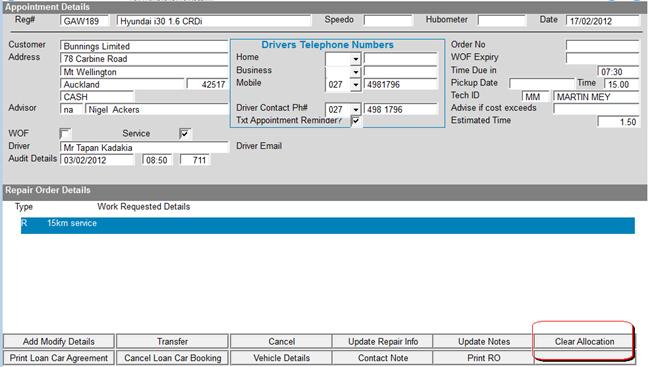
Click on ‘Clear Allocation’.
It is now also possible to remove a Vehicle completely from this screen if they are ‘gone’. This is done by changing the status flag.
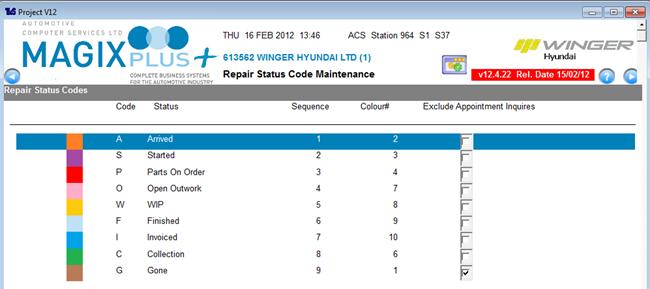
In this example there is a Code of ‘G Gone’ which has the Exclude Appointment Inquiries flag ticked.
You will note on the appointment inquiry screen there is a ‘Show All’ button. Click this to see all appointments regardless of Status.

Note: This only applies to vehicles on today’s date. When inquiring on any other date all vehicles will show regardless of status.