Process
Supplier Payment Process.
1. Process Supplier Invoice either through Confirm Orders or Posting.
At the completion of either process Magix will prompt you to ‘Perform an AP Update’. Tick the Box. The Invoice is updated to the Ledger and is now ready to be paid.
Note: The posting routine has a flag to ‘Hold Payment’ of an Invoice even if entered. Use this if there is a dispute on the Invoice.
For existing Users, when activated the Automatic Confirmation of Purchase Orders from the Source Department is disabled.
2. Supplier Age Analysis Report.
This report found in Administration-Suppliers-Reports details a Suppliers balance and Unpaid Invoices. Tick the Box for the Detailed Report including Unpaid Invoices.
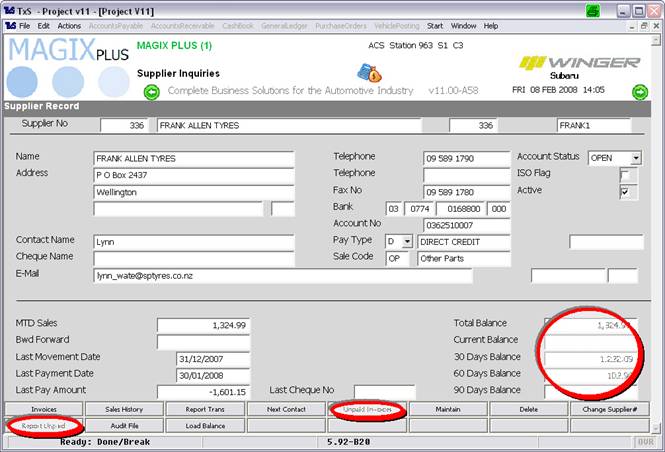
3. Supplier Inquiries
Identify a Supplier in this option to
• View Aged Balance
• Display Unpaid Invoices
• Report Unpaid Invoices
• Show Payments Made
4. Process Payments
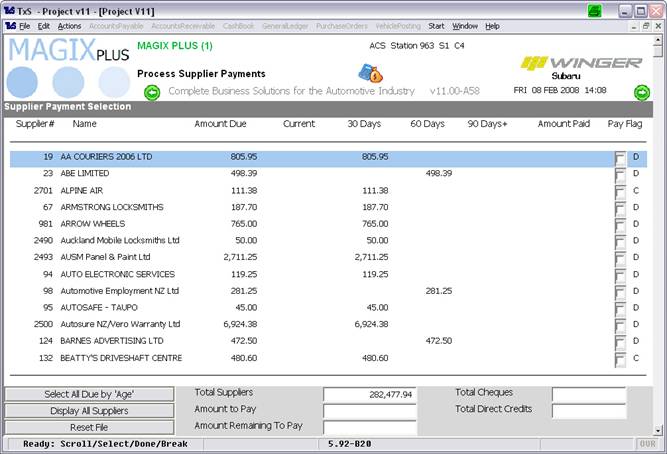
Process Payments (Administration-Accounts Payable-Process Payments) contains 4 options to manage the payment of Suppliers.
• Process
This option displays all Suppliers and their aged balance.
You can choose to pay any number of suppliers any number of invoices.
Select the Supplier to Pay. If the supplier only has one Unpaid Invoice Magix will Automatically Flag for Payment, else Magix will ask you if you wish to pay all invoices. Typing No will give you the opportunity to select the Invoices to Pay.
Note: You can select as Many Suppliers as you wish during the Payment Process.

The other option is to ‘Select All by Due Age’.
Doing so will present this screen, click on the Button corresponding to the Period required.
Magix will flag all Invoices in this period and older for payment (excluding Invoices on Payment Hold).
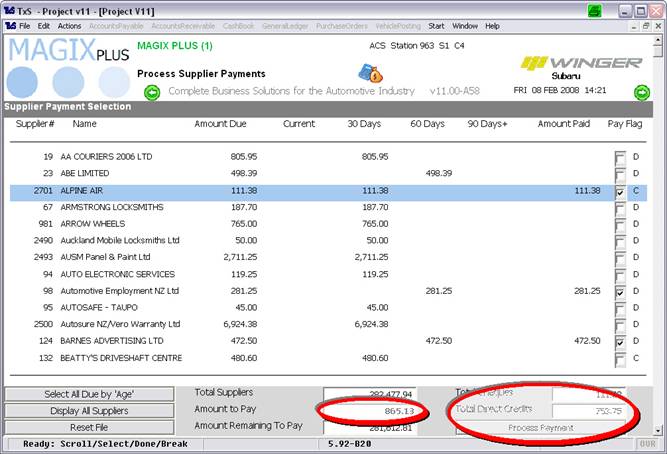
Process Payment
Once all items are selected you will see
o The total amount to pay
o The total cheques to pay
o The total direct credits to pay
To proceed push the ‘Process Payment Button’.
Magix will then Process the Payment, printing cheques (if used), and creating the Direct Credit file for input into your specific banking system.
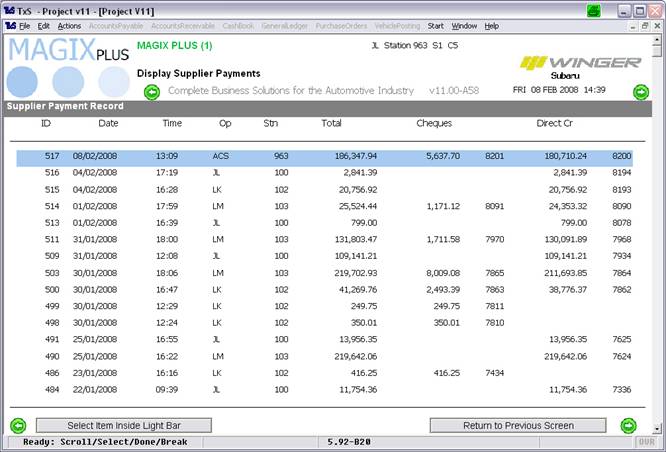
• Display Payments
Each ‘Payment’ made is allocated a Unique Payment ID. Select the Payment to inquire on the Suppliers Paid. Select again to view the Invoices Paid
• Report Payments
This option will report a summary of the Payment Made.
• Remittance Advices
This option will print/email remittance advices for the Payment.
Note: Individual Remittance advices can be printed by selecting ‘Payment’ in Supplier Inquries, highlighting the Payment and clicking the ‘Reprint Remittance Advice’ button.
5. Resetting Confirmed Orders
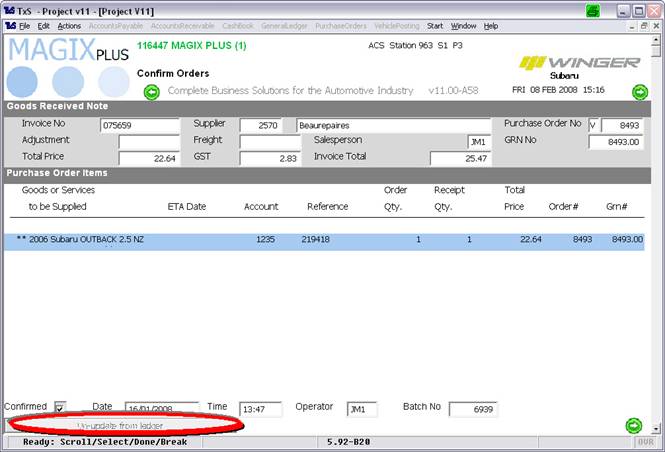
Providing a Confirmed Order has not been paid you can ‘Un-update from Ledger’ in ‘Confirm Orders’.
Note: This is security based and you will need the appropriate flag set in the Accounts Payable section of your User Profile.
6. Payment Hold
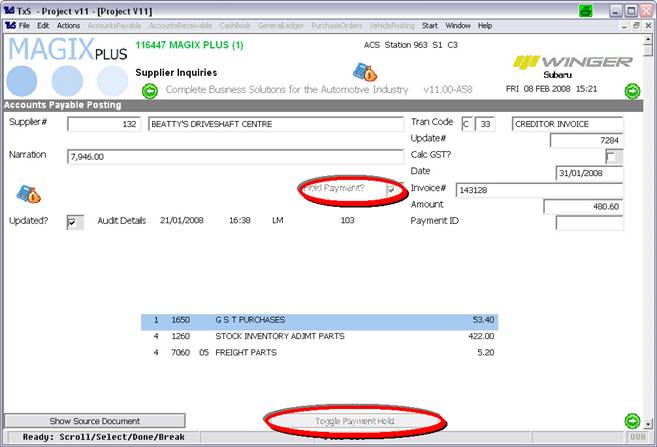
To take an Invoice off/on Payment Hold, in Supplier Inquires, click the button ‘Unpaid Invoices’, then select the Invoice on Payment Hold and Use the Button to ‘Toggle Payment Hold’.
Note: This is security based and you will need the appropriate flag set in the Accounts Payable section of your User Profile.